Öncelikle bu işlemi yapmak için elinizde windows 10 kurulum dvdsi veya win 10 yüklü bir usb bellek olması lazım .
- Windows 10 yüklü usb belleği ayarladıktan sonra bilgisayarımıza takıp bilgisayarımızı yeniden başlatıyoruz.
- ve Karşımıza çıkan windows 10 yükleme aracını açtıktan sonra bu sayfada işimiz yok ileri diyoruz.
- İleri dedikten sonra açılan sayfada Bilgisayarınızı Onarın sekmesine giriyoruz.
- Sorun giderme ayarlarına giriyoruz.
- Gelişmiş Seçenekler diyoruz.
- ve çıkan sayfada son olarak Komut İstemi bölümüne giriyoruz.
Komut istemi penceresinde ilk olarak Windows 10 işletim sistemi bilgisayarımızda hangi diskte yüklü, onu bulmalıyız.
- Önce c: yazıp Enter diyoruz ve ardından dir komutunu girip tekrar Enter diyoruz.
- Aynı işlemi işletim sistemi bulana dek tekrarlamanız lazım. Üstteki resme bakarsanız bende sistem D: diskinde yüklüymüş, görebilirsiniz.
- cd windows komutu ile windows komut ekranı açıyoruz.
- cd system32 yazarak komut ekranına devam ediyoruz.
- Üstteki resimde de göreceğiniz gibi;
- ren utilman.exe utilman-eski.exe komutunu girip daha sonra
- ren cmd.exe utilman.exe ile artık yeni görevini belirliyoruz.
- ve buradan çıkıyoruz. Ardından bilgisayarımızı yeniden başlatıyoruz.
- İsmini ve komutunu değiştirdiğimiz Erişim Kolaylığı bölümüne giriyoruz. Üstteki resimde nereye tıklayacağınızı görebilirsiniz.
- Gördüğünüz gibi normalden farklı olarak cmd ekranı bizi karşılıyor.
- ve bu sekmede öncelikle hangi kullancı ile işlem yapacağımızı bulmak için net user Komutunu kullanıyoruz.
- Kullanıcımızı bulduktan sonra net user Kullanıcıadınız * ile şifre değiştirme panelini açıyoruz.
- Şifremizi değiştirdikten sonra net user Kullanıcıadınız active diyerek kullanıcı adımızı aktif ediyoruz ve belirlediğiniz yeni oturum şifresiyle win10 üstünde tekrar oturum açabilirsiniz.
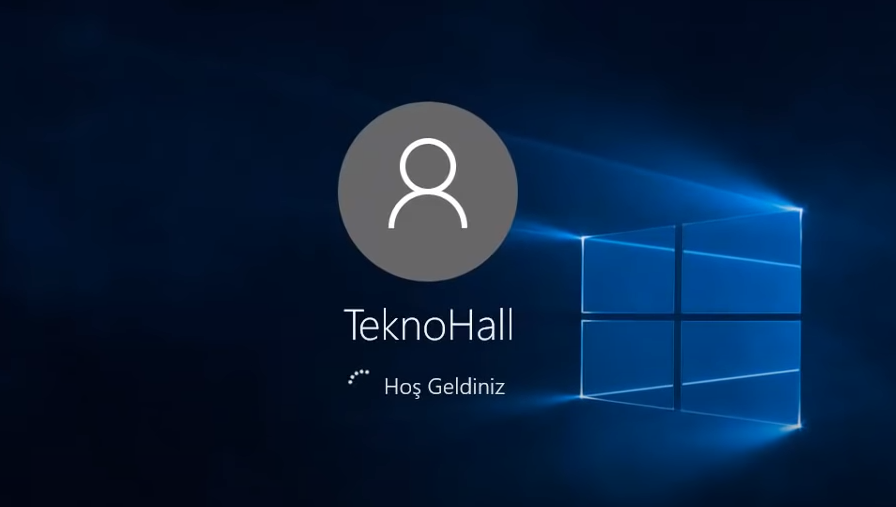
Konu adı: Windows 10 Şifre Kırma Password Resetleme
Yazan: ElemaN
Kaynakça: Teknik Paylaşım Platformu


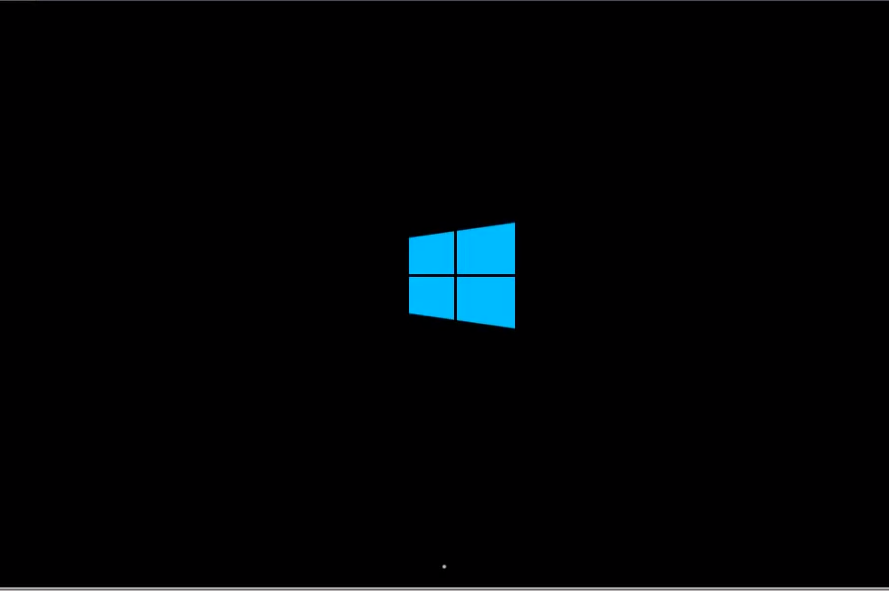
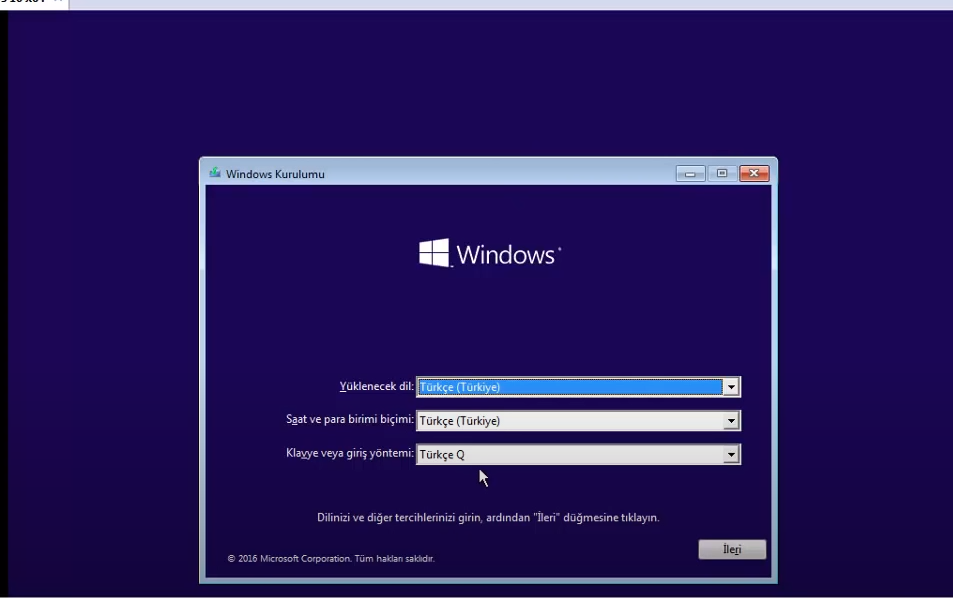
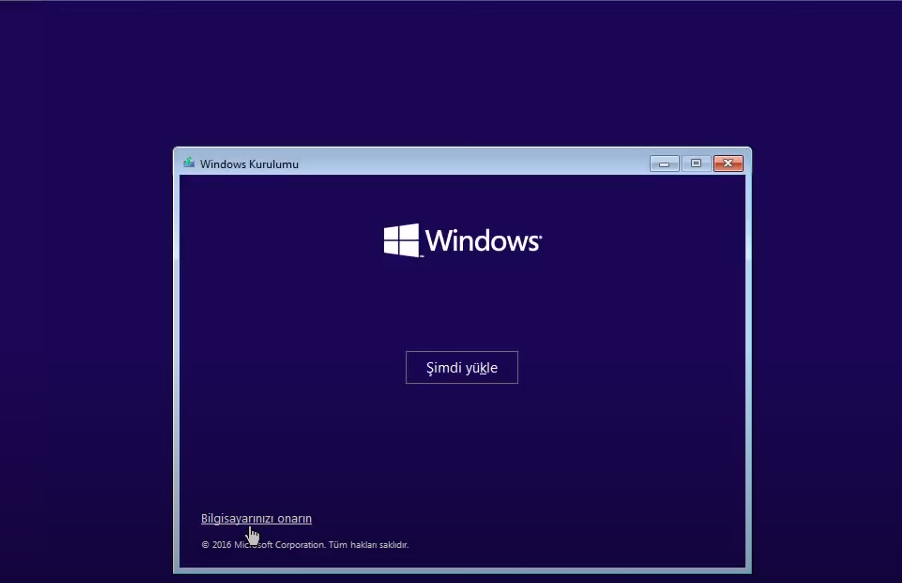

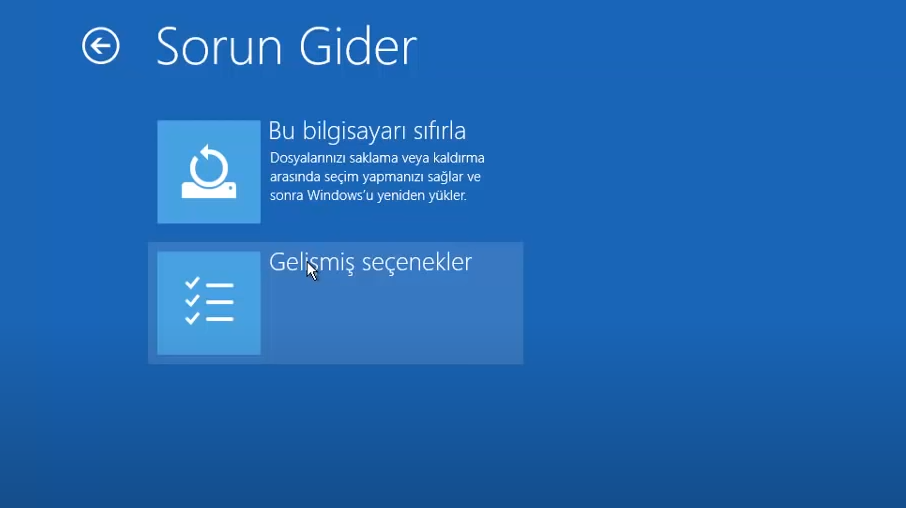
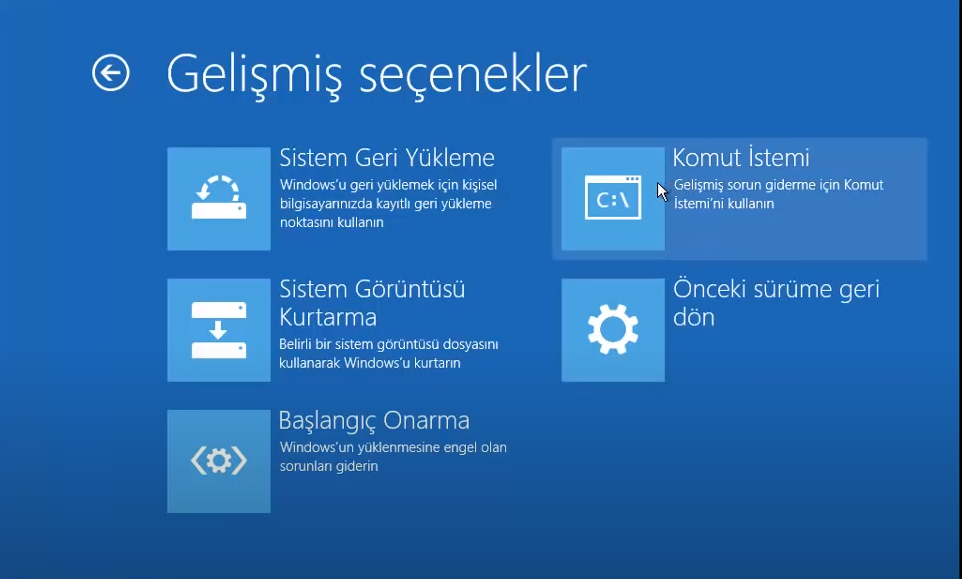
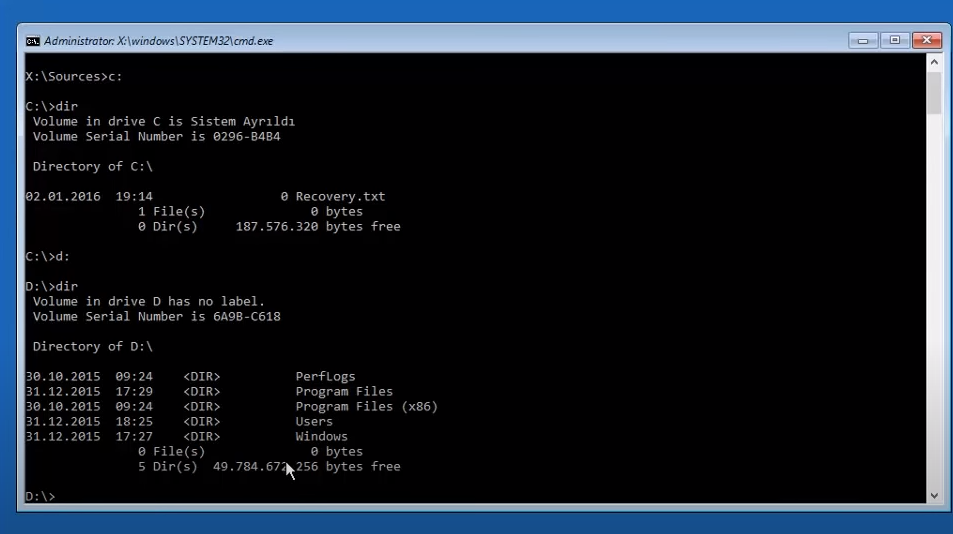
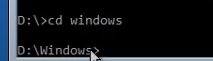
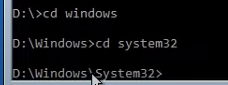
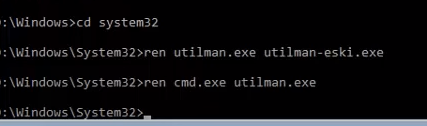
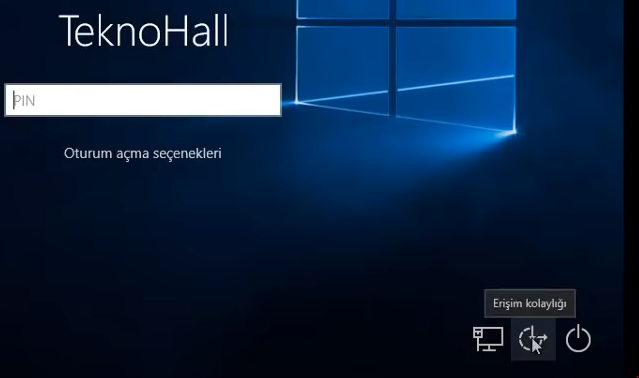
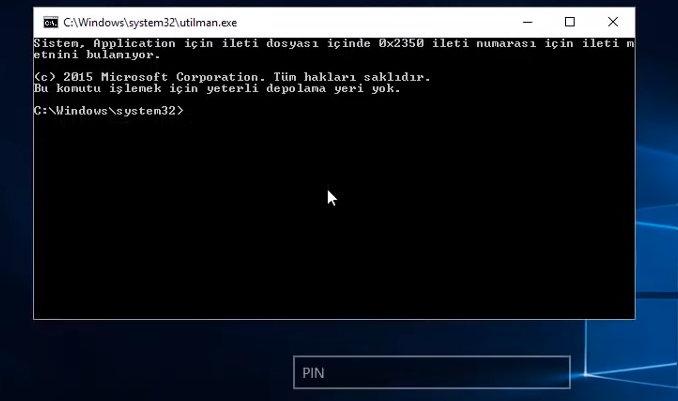
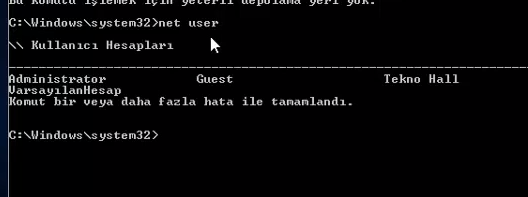



 Alıntı ile Cevapla
Alıntı ile Cevapla
